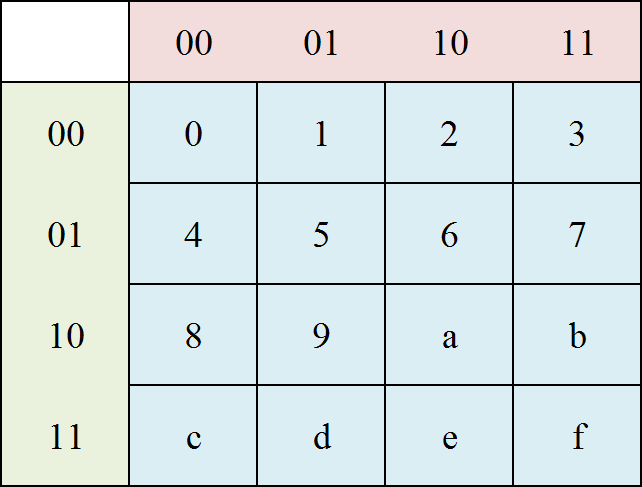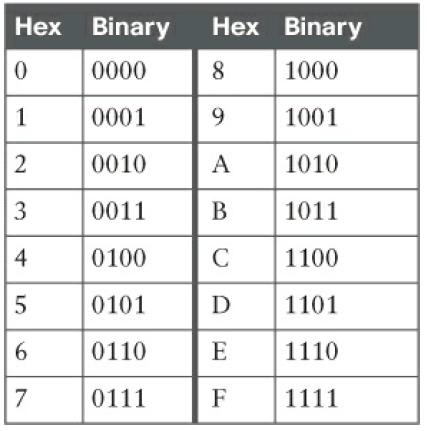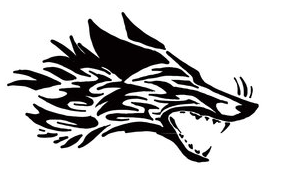So your personal computer isn’t booting anymore or it’s misbehaving and you haven’t backed up your files. Well, if your hard drive hasn’t completely failed (the device that stores all of your files), you can still recover said files and move them onto an external drive by booting your machine to an external thumb drive. This is not a complicated process and is great for anyone who wants to be able to recover their own data and potentially self repair their own computer (Looking at you Windows users).
Step 1: Aquire a USB thumb drive that is at least 4gb in size. We’re going to write a Linux based operating system to this drive so your computer can safely boot it without further harming your Windows installation.
Step 2: You need two pieces of software. For this, you will need a second working computer or you could borrow a friend’s PC. You are going to need a linux based operating system, I recommend Ubuntu for beginners, and software that can write the operating system to a thumb drive, in which I would recommend Rufus (None of this will harm your PC).
Step 3: Make sure your thumb drive is plugged in, then run Rufus. Rufus will ask you to choose your thumb drive at the very top (make SURE you select the correct device!). The next four defaults should work fine. Under format options, the third option “Create a bootable disk using” should be set to ISO image. Then click the CD icon and choose the Ubuntu image you downloaded. Once you have your image selected and you’re sure you selected the right device (Your USB thumb drive), hit start.
Step 4: Let the application run until it goes into ready status again. From there, safely remove your thumb drive and plug it into the PC that needs recovering. As the PC first starts (as soon as you hit the power button), you need to get to your manufacture’s boot menu. For most Dell PC’s, mash the F12 key until you see a boot menu (Other keys could be F11, F10, F9, F2, Esc). When you have your boot screen, arrow key down until you highlight your USB device and hit enter. Give it a few seconds and if your thumb drive set up correctly, your PC should begin booting Ubuntu.
Step 5: When Ubuntu loads, make sure you run it in Live mode (Try Ubuntu option) and do not yet install Ubuntu! Once you hit the Ubuntu desktop, you will need to plug in another external drive to begin backing up your files. You can then open the file browser within Ubuntu (The folder icon) and copy all of your files to your external media. You can find your Windows files by clicking on the option that lists the size of your hard drive. If you have a 500Gb hard drive, it would display 500 GB volume. From there, it will display the root files of your Windows system. Personal files will be stored in the users folder. Note: If you cannot access the drive, Windows may be using fast boot options that lock the drive. You can still mount the Windows partition but you will have to mount it read only.
Step 6: Once you’re sure you have all of your files backed up, you can shut down the PC. My recommendation would be to plug your external media into a second PC just to verify all of your files have transferred. From here, you can use a recovery disk to reinstall Windows or in Windows 10, do a PC reset if your PC still boots.